How to Fix: Remote Desktop Connection
Internal Error has occurred
The remote desktop connection error An internal error that has occurred is often caused by RDP settings or its local group policy security.
There have been quite a few
reports which state that users are not able to use the Remote Desktop
Connection client to connect to another system. According to reports, this
issue occurred out of the blue and wasn’t caused by any particular action.
Remote Desktop an Internal Error Has Occurred
Upon clicking Connect, the
Remote Desktop Connection client freezes and then the error pops up after a few
seconds.
Since Remote Desktop The connection is used by many users for their business or personal purposes, this
error can turn out to be quite a pain. However
Do not worry as you will
able to fix the issue follow the below setup?
What causes the ‘An Internal An error has Occurred’ Error on the Windows 10..?
It is the specific cause is not known, however, it can occur due to one of the following
factors
Remote Desktop Connection
settings: For some
users, the error was caused by their Remote Desktop Connection client settings.
RDP Security: In some cases, the error can
appear due to the Security of the Remote Desktop Protocol in which case you
will have to change the security layer.
Computer’s domain: Another thing that can cause the
error to appear can be the domain to which your system is connected. In such a
case, removing the domain and then joining it again will fix the issue.
Now, before
you apply the solutions that are provided down below, please make sure that you
are using an administrator account.
Also, we recommend following the given solutions in the same order as provided
so that you can isolate your issue quickly.
Solution Of Solve Problem: Changing Security of RDP in Group Policy Editor
In some
cases, the error message pops up due to your RDP security layer in the Windows
group policies. In such scenarios, you will have to force it to use the RDP
Security layer. Here’s how to do it:
Go to the Start Menu, search for Local Group Policy, and
open up ‘Edit group policy.
Navigate to
the following directory:
Computer
Configuration à Administrative Templates à Windows Components à Remote Desktop Services à Remote Desktop Session Host à Security
On the
right-hand side, locate the below option
“Require use of specific security layer for
remote (RDP) connections”
and
double-click it to edit it.
It is set to Not configured select Enabled and then in
front of Security Layer choose RDP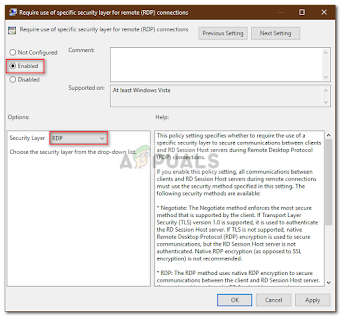
Editing
RDP Security Policy
Click Apply and click the OK button.
Restart your system so
that the changes take effect.
Try connecting again.

